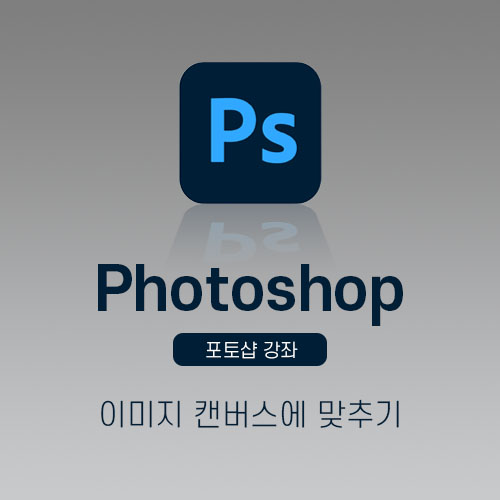
안녕하세요. 오늘은 이미지를 캔버스에 맞추고, 자르는 방법에 대해 알아보겠습니다. 혹시 캔버스에 이미지를 가져오는 방법을 모르시는 분들은 ▼아래 링크 ▼ 를 참고해 주세요!
포토샵 이미지 가져오기 및 이미지 열기 방법
안녕하세요. 오늘은 어도비 포토샵에서 이미지를 가져오는 방법에 대하여 알아보겠습니다. 총 2가지의 방법으로 설명드릴 테니 편한 방법으로 사용하여 작업해보세요~! 포토샵 이미지 열기 : 포
windoat.com
1. 이미지를 캔버스에 맞추기
(1) 캔버스 보다 작을 때
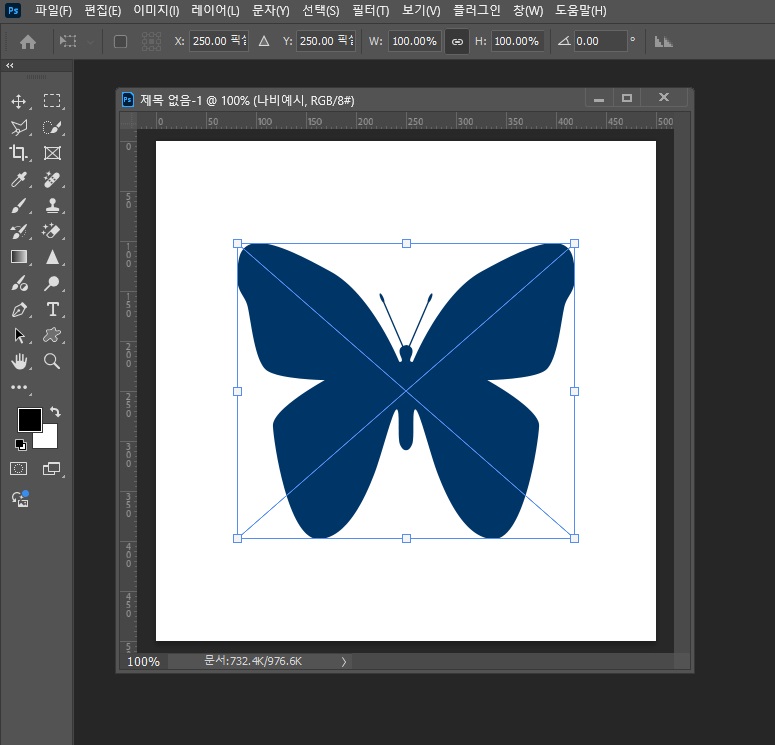
이미지를 불러왔는데 해당 이미지 사이즈가 캔버스의 사이즈 보다 작아서 꽉 차지 않을 때가 있습니다.
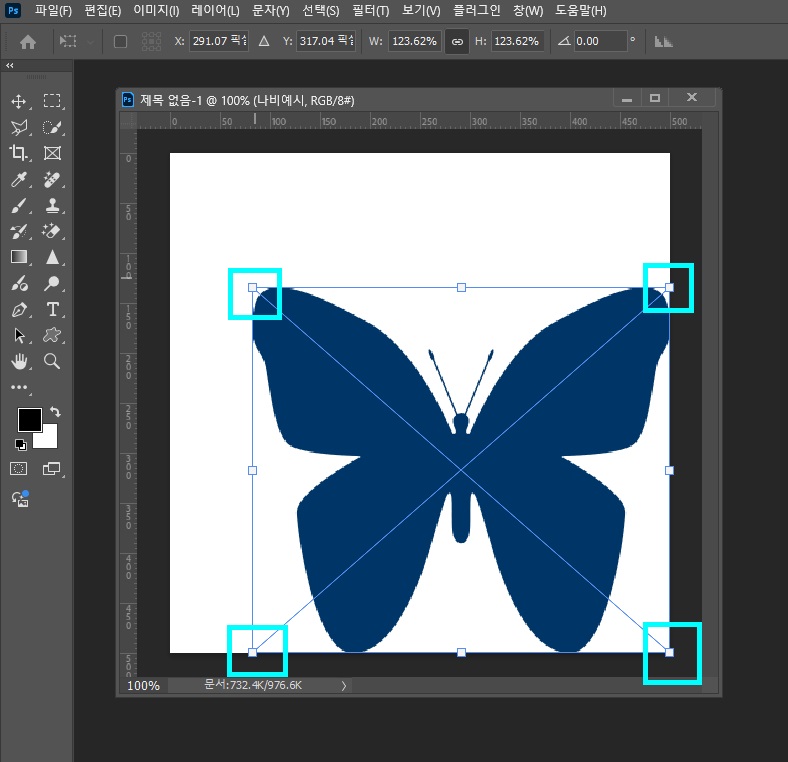
이럴 때는 이미지 모서리의 사각형 아이콘을 클릭한 채로 드래그해서 크기를 맞춰 줄 수 있습니다.
*'Alt' 키를 누르면서 드래그하면 가운데 고정되며 커집니다!
*만약 사각형의 아이콘이 보이지 않는 다면 Ctrl + T 또는 편집(Edit) > 자유 변형(Free Transform)을 선택하여 다시 활성화시켜 주세요.
(2) 캔버스 보다 클 때
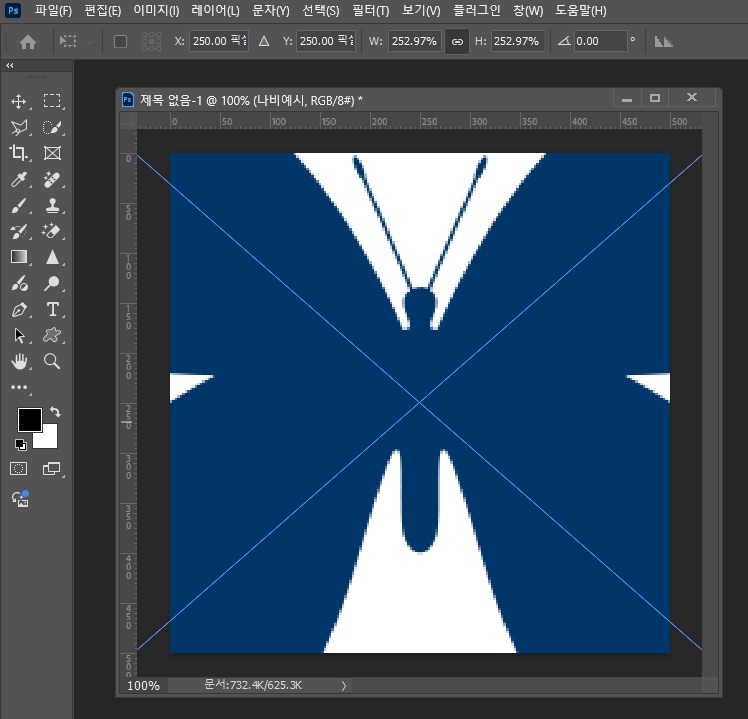
캔버스 보다 크게 불러와졌을 때 모습입니다. 자유 변형을 위한 사각형 아이콘이 보이지 않죠? 'Alt' 키를 누르면서 마우스 휠을 움직여 보세요!
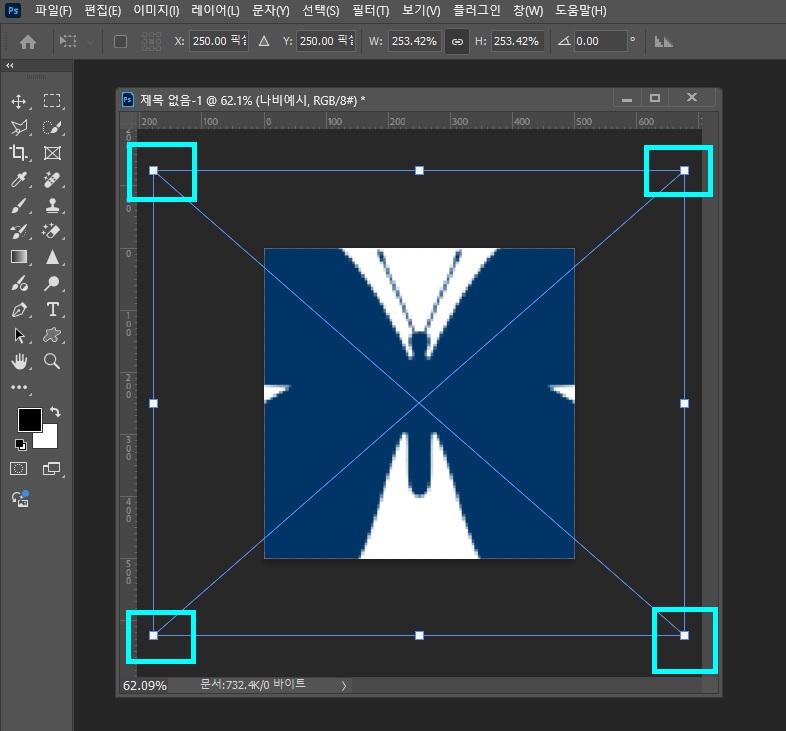
그럼 모서리에 사각형 아이콘이 보입니다. 작게 불러와졌을 때와 마찬가지로 자유변형을 통해 크기를 맞춰주세요.
*'Alt' 키를 누르면서 드래그하면 가운데 고정되며 작아집니다!
+ 이미지가 크게 불러와질 때 해결법
이미지가 크게 불러와질 때는 자동으로 캔버스에 맞춰서 가져오는 방법이 있습니다.
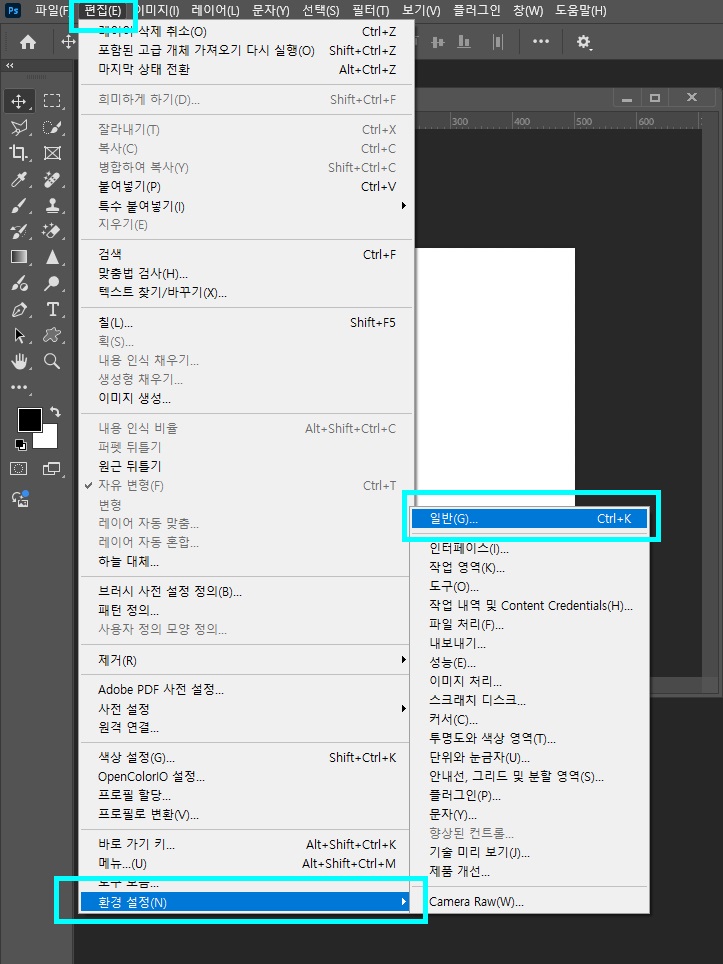
상단 메뉴에서 편집(Edit) > 환경 설정(Preferences) > 일반(General)을 선택합니다.
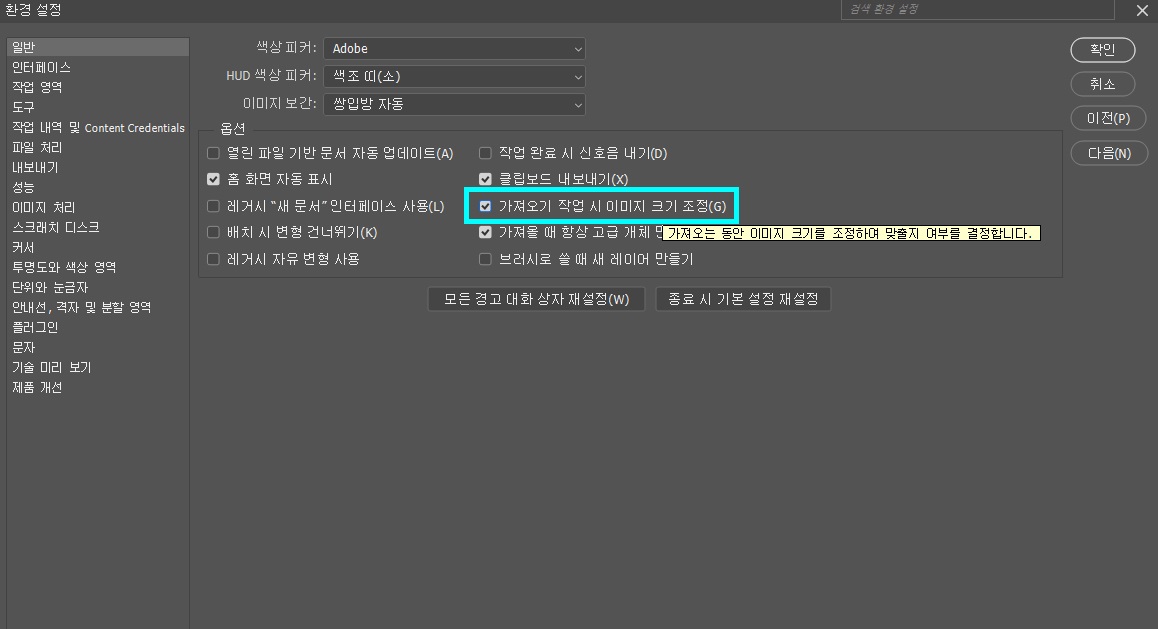
가져오기 작업 시 이미지 크기 조정(Resize Image During Place)을 체크해 줍니다.

이제 캔버스 보다 이미지가 클 때 딱 맞춰서 불러와집니다.
2. 이미지에 맞춰서 캔버스 자르기
이번에는 캔버스에 맞춰서 이미지를 늘리거나 줄이는 것이 아니라 캔버스 사이즈를 이미지에 맞추는 방법입니다.
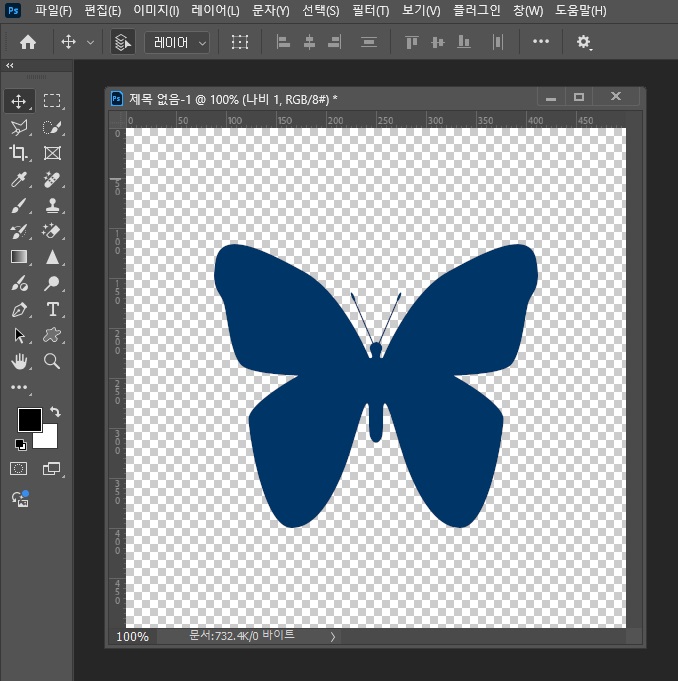
캔버스에 원하는 그림 또는 아이콘을 만들어 줍니다.
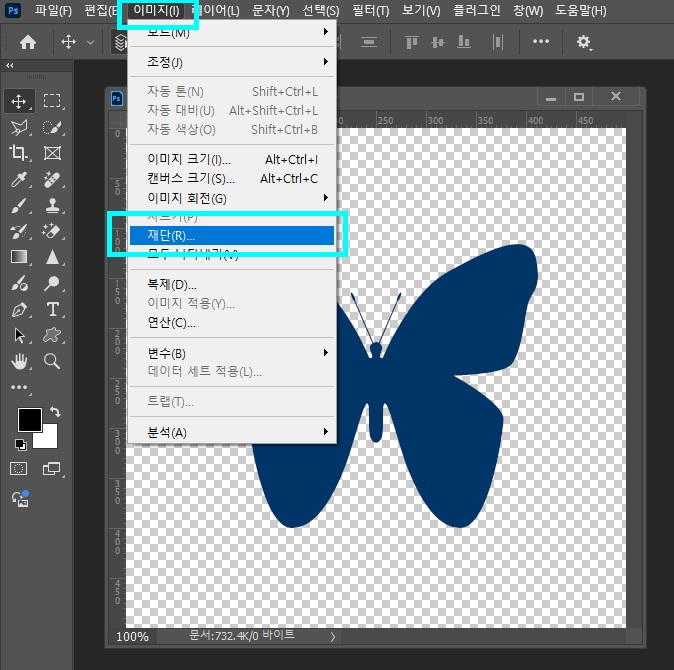
상단 메뉴에서 이미지(Image) > 재단(Trim)을 선택합니다.
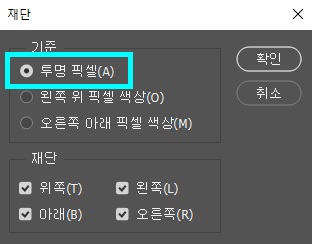
투명 픽셀(Transparent Pixels)을 선택하고 확인을 눌러줍니다.
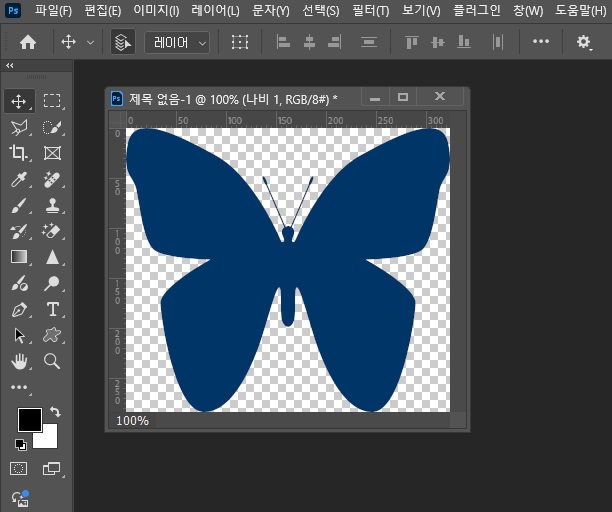
이미지에 맞춰서 캔버스 잘려나갑니다.
그럼 오늘도 여러분의 작업에 도움이 되었기를 바라며 마치겠습니다. 감사합니다.
❤ 함께 보면 좋은 글 ❤
포토샵 캔버스 사이즈 변경 방법 (+단축키 및 팁)
안녕하세요. 오늘은 포토샵에서 캔버스 사이즈를 변경하는 방법에 대해 알아보겠습니다. 작업하다 보면 처음 오픈했을 때 사이즈가 아니라 캔버스 사이즈를 변경해야 될 때가 있죠? 그럴 때 간
windoat.com
포토샵 이미지(사진) 자르기 : 쉽게 다양한 모양으로 자르기
안녕하세요. 오늘은 포토샵에서 이미지를 자르는 방법에 대해 알아보겠습니다. 기본 자르는 방법과 다양한 모양으로 자르는 방법까지 자세히 알려드릴 테니 끝까지 집중해주세요~! 포토샵에서
windoat.com
'Photoshop > 포토샵 기초 강의' 카테고리의 다른 글
| 포토샵 그림자 자연스럽게 만드는 법 : 만능 초간단 그림자 (0) | 2024.12.09 |
|---|---|
| 포토샵 자동 누끼 따기 : 2가지 방법 (1) | 2024.12.09 |
| 포토샵 (영어)영문판으로 바꾸기 : 2가지 방법 (0) | 2024.12.09 |
| 포토샵 인물 지우기 : 자연스럽고 간단한 방법 (1) | 2024.12.03 |
| 포토샵 워터마크(글자) 지우기 : 적을 때, 많을 때 (0) | 2024.12.03 |
| 포토샵 도형색 바꾸기 : 2가지 방법 (0) | 2024.12.03 |
| 포토샵 캔버스 사이즈 변경 방법 (+단축키 및 팁) (1) | 2024.12.02 |
| 포토샵 도형 합치기 : 간단한 2가지 방법 (0) | 2024.12.02 |




댓글