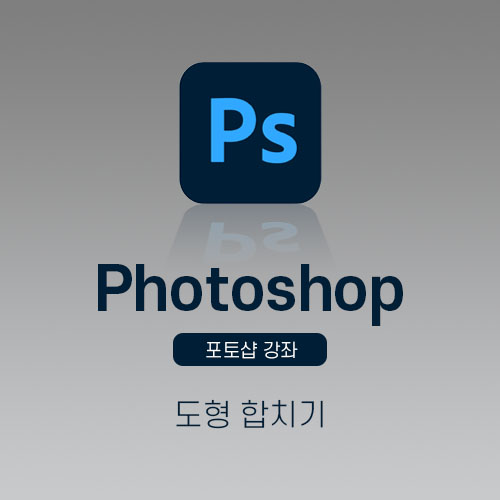
안녕하세요. 오늘은 도형을 합치는 방법에 대해서 알아보겠습니다. 여러 가지 방법이 있지만 그중 가장 많이 사용하는 2가지를 알려드리려고 하는데요, 보시고 작업 상황에 따라 맞춰 사용해 보세요!
1. 도형 합치는 첫 번째 방법
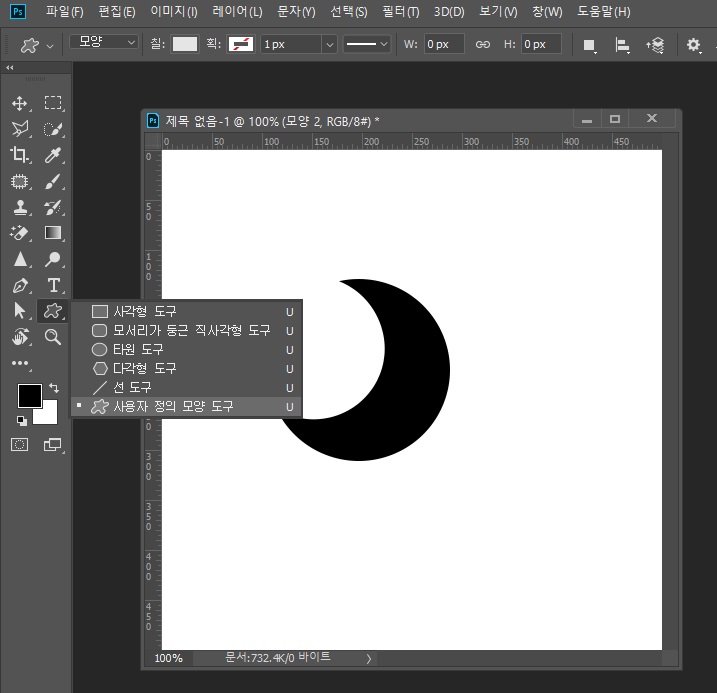
모양 도구를 사용하여 원하는 모양의 도형을 그려줍니다.
첫 번째 보여드리는 방법은 지난 글에서 보여드렸던 패스파인더를 사용할 건데요! 패스파인더의 자세한 기능을 알고 싶은 분들은
▼ 아래 링크 ▼ 로 들어가서 확인해 주세요.
포토샵 도형 자르기 (패스파인더 활용법)
안녕하세요. 오늘은 포토샵에서 도형을 자르는 방법에 대해 알아보겠습니다! 먼저 완성 이미지를 보여드릴게요.이렇게 반으로 잘린 반원형의 모양을 만들어 볼 건데요, 혹시 도형을 자르는 게
windoat.com
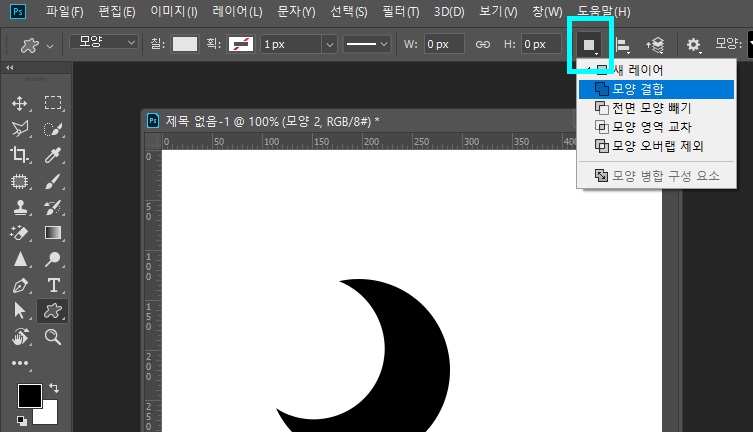
상단 메뉴에서 사각형 아이콘(□)을 클릭하여 모양 결합(Combine Shapes)을 선택해 줍니다.
* 상단 사각형 아이콘이 안 보이는 분들은 왼쪽 패널에서 '도형 도구'가 선택되어 있는지 확인해 주세요!
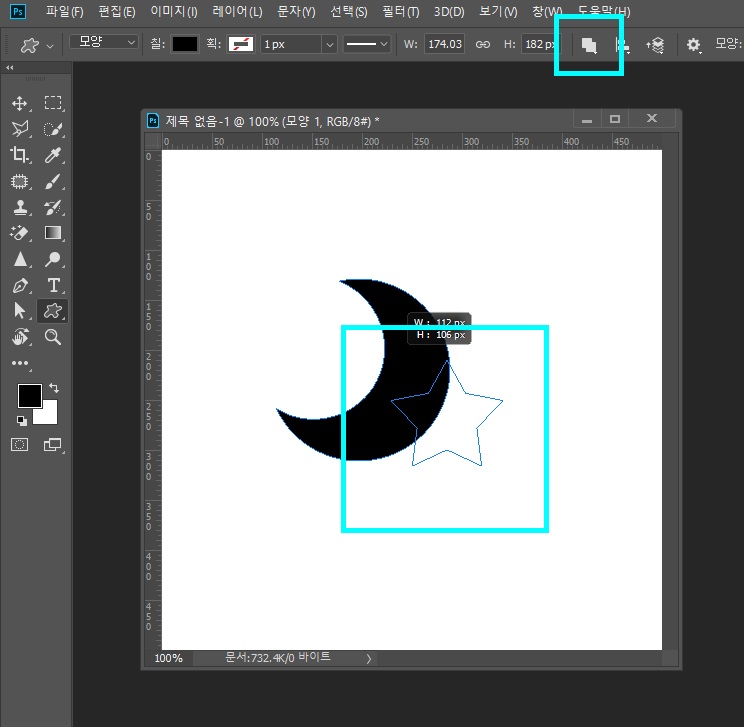
모양 결합(Combine Shapes)이 활성화된 상태로 새로운 도형을 그려주면..
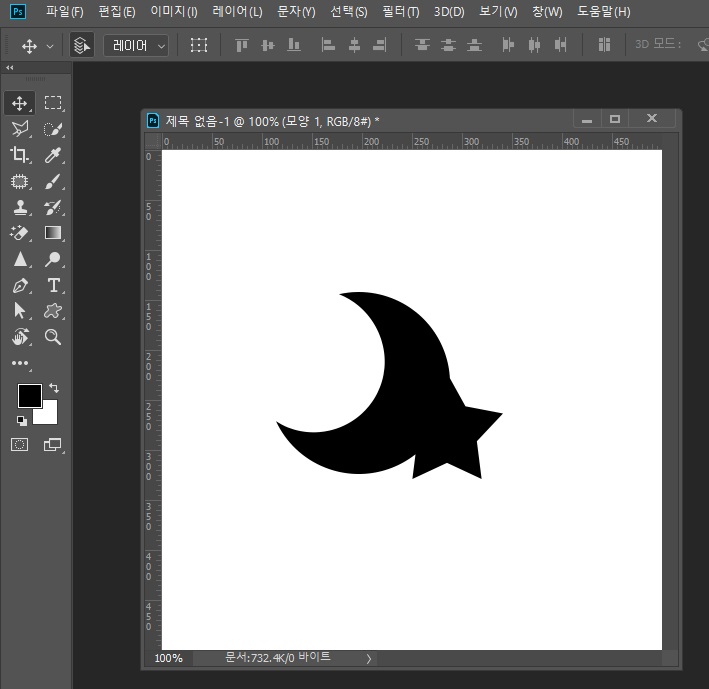
짠! 바로 두 도형이 합쳐집니다. 패스파인더 활용법에서도 설명드렸지만 이렇게 합치면 장점이 있는데요.
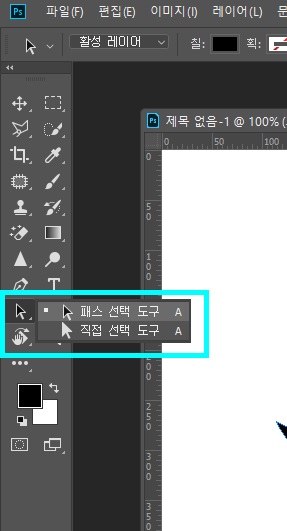
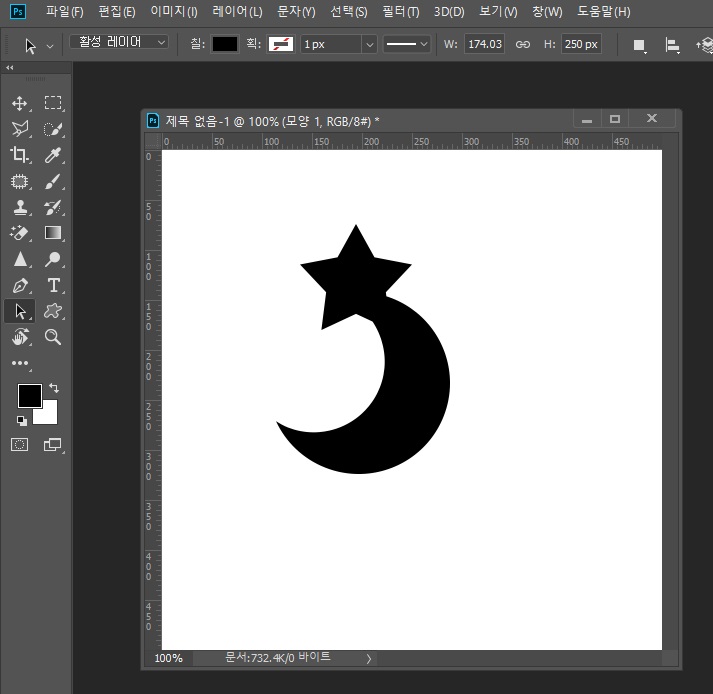
'패스 선택 도구(Path Selection Tool)'를 사용하면 합쳐진 도형의 위치를 변경할 수 있습니다! 그리고 '직접 선택 도구(Direct Selection Tool )'도 사용 가능하니까 궁금하신 분들은 한 번씩 사용해 보세요~! ㅎㅎ
+ 한 가지 더 알려드리자면..!
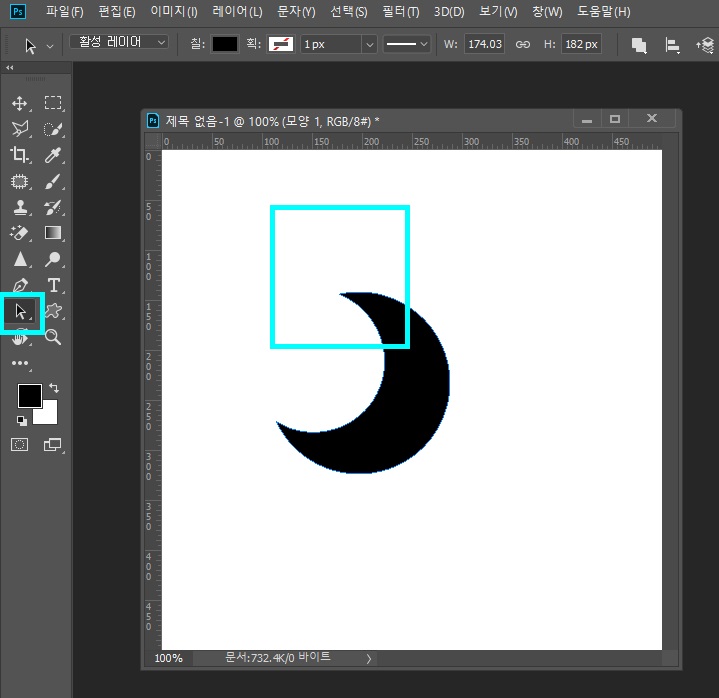
'패스 선택 도구 (Path Selection Tool) '를 선택한 상태에서 지우고 싶은 도형을 클릭하고 'Delete'키를 누르면 지워지기도 합니다.
2. 도형 합치는 두 번째 방법
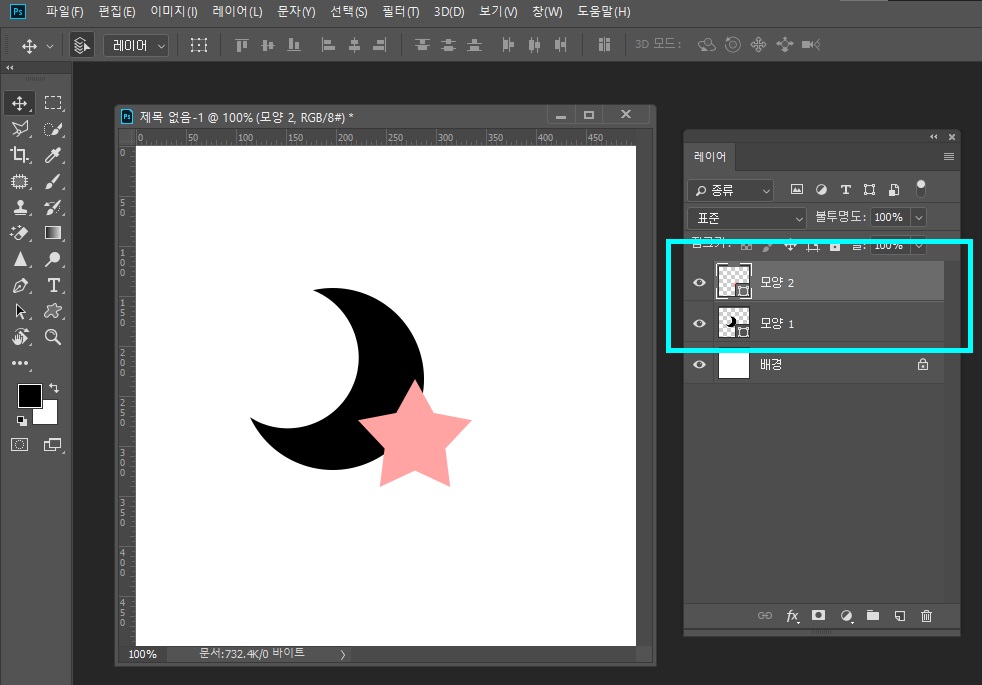
첫 번째와 마찬가지로 합치고 싶은 도형들을 그려줍니다.

합치고 싶은 도형 레이어를 'Ctrl'키를 누르며 선택해 줍니다. 그리고 선택된 레이어에 마우스 오른쪽을 클릭하여 '모양 병합(Merge Layers)'을 선택합니다. 단축키가 있어서 외우면 더 간단하겠죠?
*모양 병합 단축키: Ctrl + E
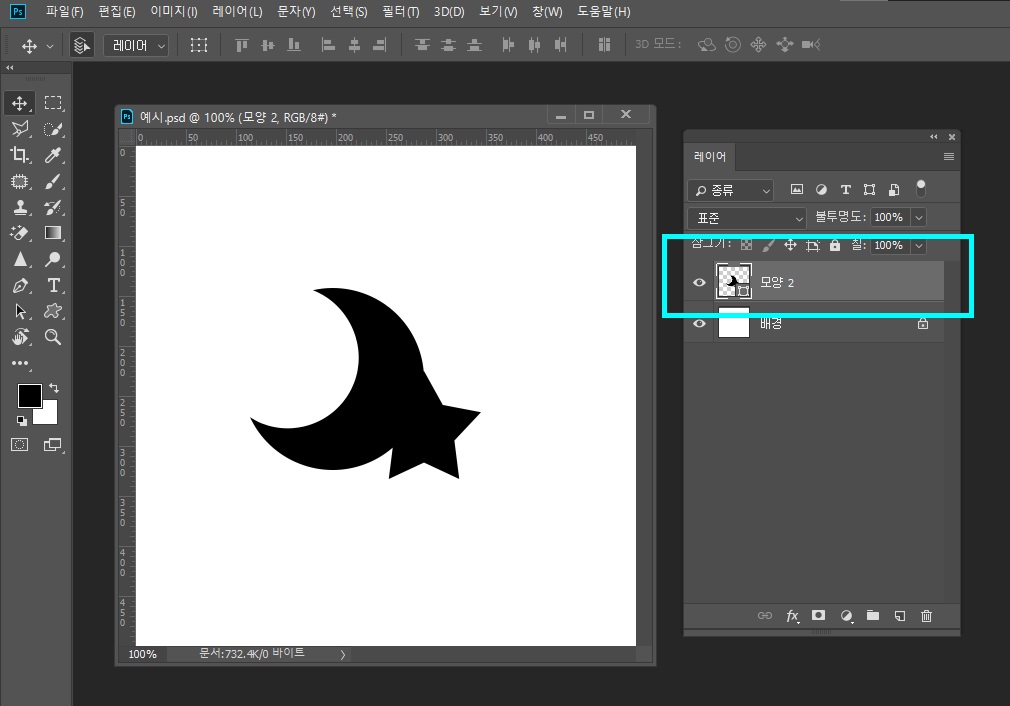
그럼 이렇게 하나의 도형 레이어로 합쳐집니다.
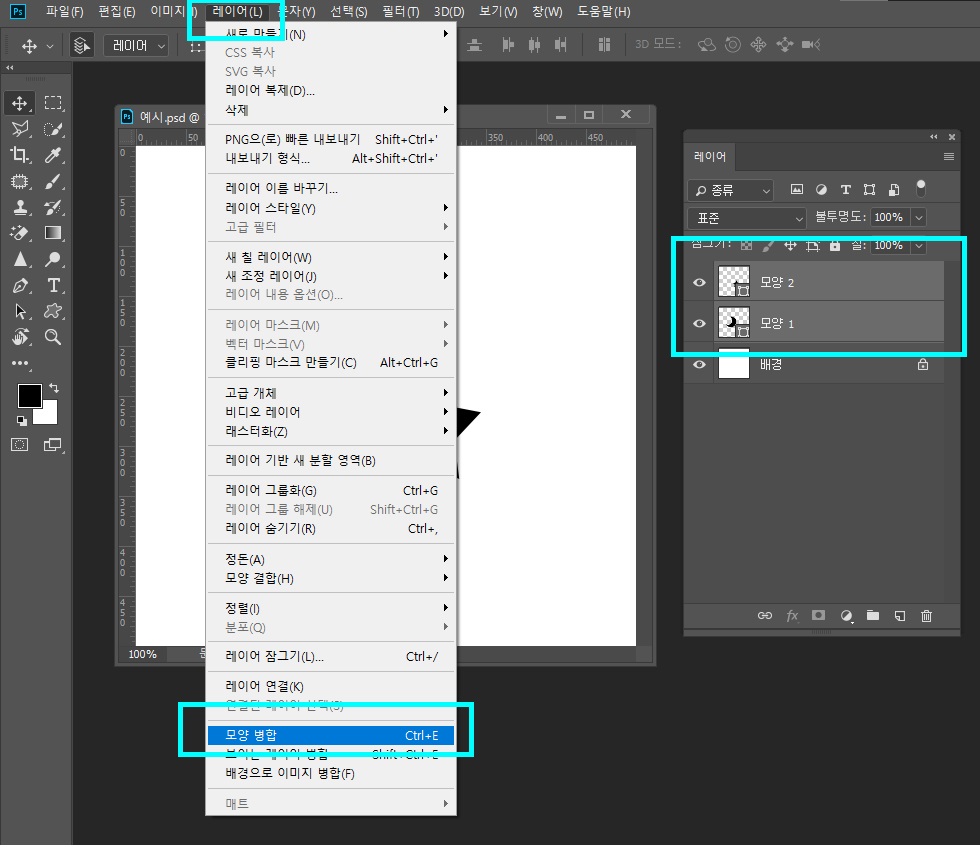
상단 메뉴에서 레이어(Layer) > 모양 병합(Merge Layers)으로도 가능합니다.
그럼 오늘도 여러분의 작업하시는데 도움이 되었기를 바라며 마치겠습니다. 감사합니다. :)
❤ 함께 보면 좋은 글 ❤
포토샵 레이어창 사라짐 해결 방법 (+레이어창 고정하기)
+순서+1. 레이어창이 사라졌을 때 해결 방법+ 레이어창 더 알아보기 안녕하세요. 오늘은 포토샵 작업에서 가장 중요한 레이어창에 대해 알려드리려고 하는데요, 작업을 하다 갑자기 레이어창이
windoat.com
포토샵 레이어 합치기 방법과 풀기 방법 (feat.단축키)
안녕하세요. 오늘은 포토샵에서 레이어를 합치는 방법과 푸는 방법에 대해 알려드리겠습니다. 아주 간단하니 금방 배우실 수 있고, 더 쉽게 사용하실 수 있도록 단축키까지 알려드릴 테니 끝까
windoat.com
'Photoshop > 포토샵 기초 강의' 카테고리의 다른 글
| 포토샵 이미지 캔버스에 맞추기/자르기 방법 (0) | 2024.12.03 |
|---|---|
| 포토샵 워터마크(글자) 지우기 : 적을 때, 많을 때 (0) | 2024.12.03 |
| 포토샵 도형색 바꾸기 : 2가지 방법 (0) | 2024.12.03 |
| 포토샵 캔버스 사이즈 변경 방법 (+단축키 및 팁) (1) | 2024.12.02 |
| 포토샵 도형 자르기 (패스파인더 활용법) (0) | 2024.11.30 |
| 포토샵 레이어창 사라짐 해결 방법 (+레이어창 고정하기) (2) | 2024.11.30 |
| 포토샵 좌우반전 방법 (+선택 이미지만, 단축키 꿀팁) (0) | 2024.11.30 |
| 포토샵 CMYK JPG 저장 방법 (인쇄용 저장) (0) | 2023.03.15 |




댓글